You can read the previous part here How to create a floorplan in home assistant – part 1
In part 2 of this blog series we are going to create the base floor image with the tool SweetHome3d for the Home Assistant floorplan. I’m going to show you how this program works so you can create your own floor image. I’m not an expert in this program but I do know how to use it to create what we want. Before we start draw your floorplan on paper and put in the measurements. This will save time. Once you have your measurements start up SweetHome3d and let’s get started
Creating Walls
If you have your measurements in the paper drawing it is time to draw the rooms. Draw the rooms one by one. Once SweetHome3d is open click on the create wall button and draw the first wall. Click to start and move the mouse. Click again to set the wall and create a corner. Press escape button to exit out of the wall drawing mode. Make sure the room is closed. Do not worry about doors and windows. We will place them inside the walls later on
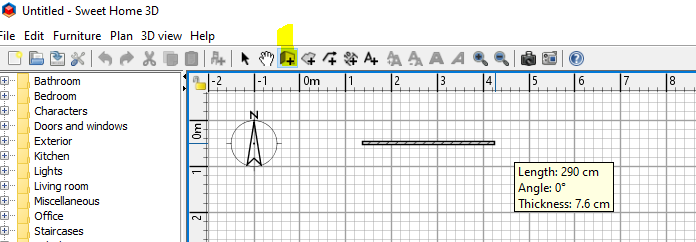
Do this room by room. Do not create the outer walls first but connect the rooms. You need to do this in this way to paint the walls/rooms later on.
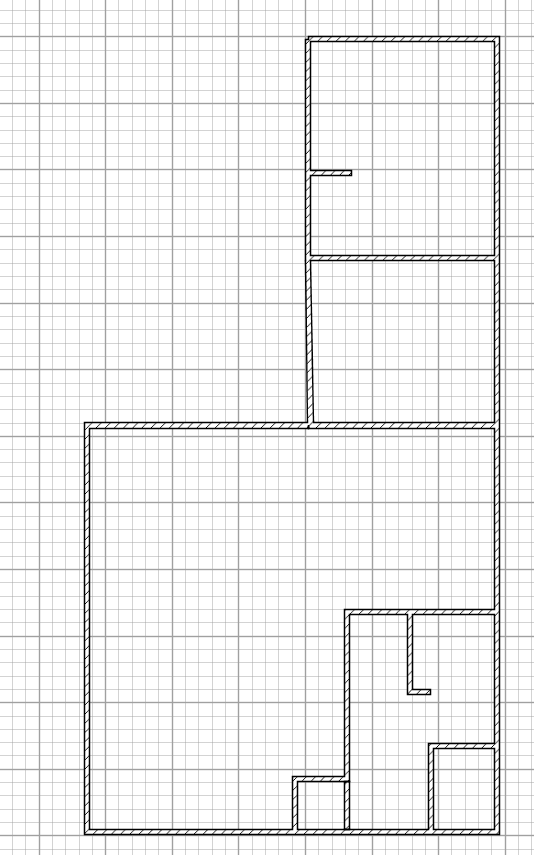
Now click on the pointer and then double click on the wall
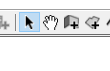
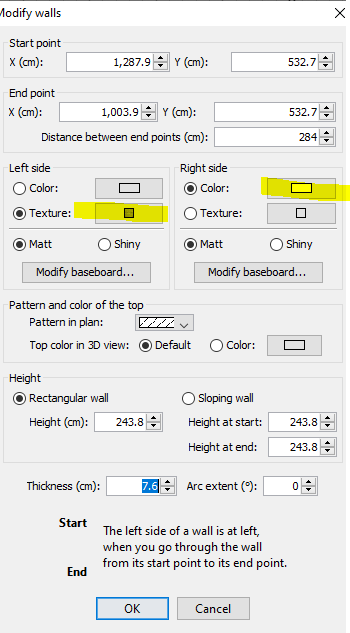
Now you can set the color of the walls or give it a texture. Also you can set the height of the walls if needed. I left it the way it was as I’m using a top view for the image we are creating.
Add doors and windows
Yes, You need the dimensions of your doors and window as well. Once you have it we can place doors and windows inside the walls.
Expand the Doors and Windows in the right side
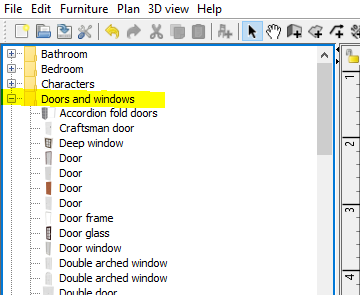
You can drag and drop to where you want it and the you can view it in the 3D box.
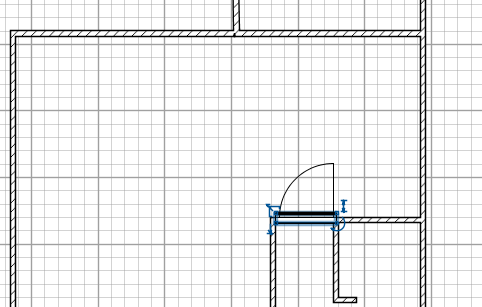
Make sure you have the opening correct. For opening outside or inside just drag the door a little over you wall. Best is to zoon in and move in the direction where you want your door to open. For opening direction (left/right). Double click on the door to open the settings and select or de-select mirrored shape. This also places the door handle in the right spot.
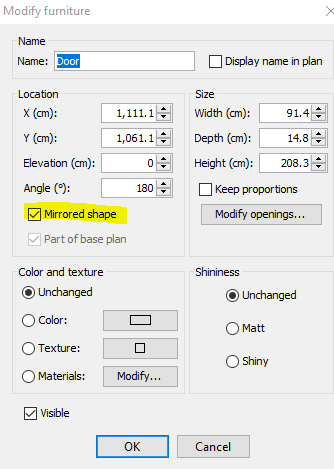
This is also the place where you can modify the color, change the dimensions or give it a texture.
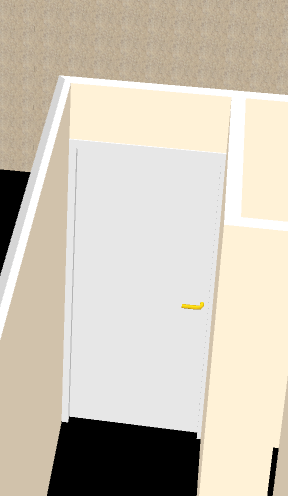
The same logic applies to windows. But for window we need to adjust the elevation.
Place a Window by drag and dropping it to the location. In my example I have used the fix Window. Once placed on the wall double click on the window
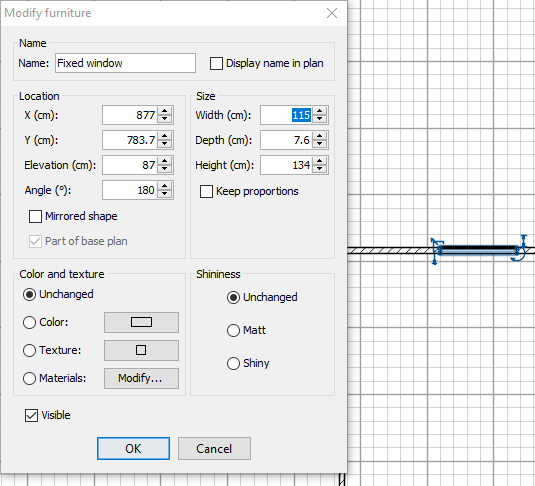
Notice elevation. How high is this window from the floor. Once done look at the result in the 3d Box
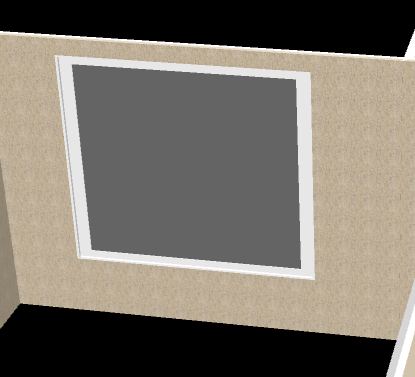
Creating Rooms
Now that we have all our doors and windows in place we need to let Sweethome3D know what the rooms are. This is needed to get the flooring in. Click on the create room button
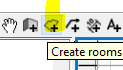
If it is the first time the program will give you a hint on how it works. Basically it is the same logic as creating the walls
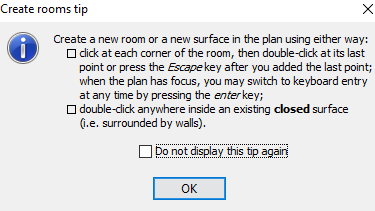
Once created select the pointer and double click on the room. You can now put you floor color or texture in and even paint the walls
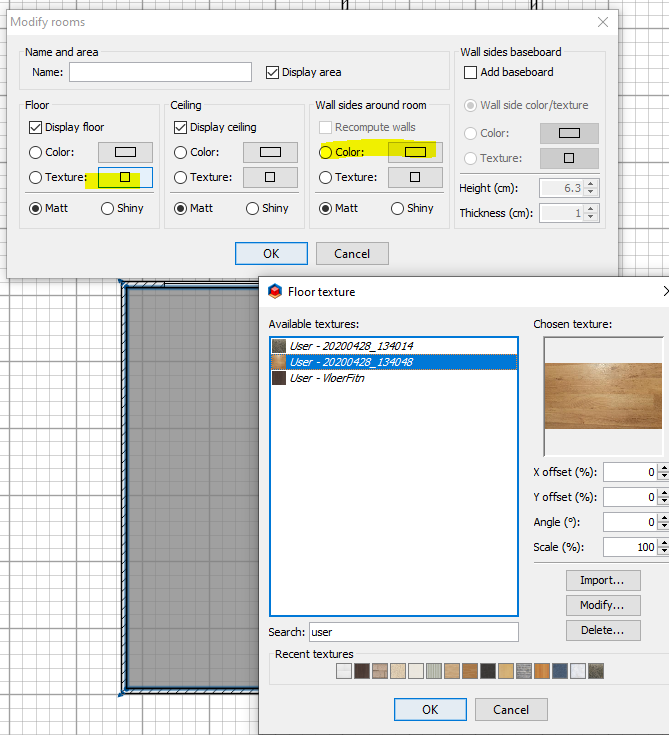
In this example I have put my own texture in as I could not found the correct flooring in the system. More on this in the fine tuning section
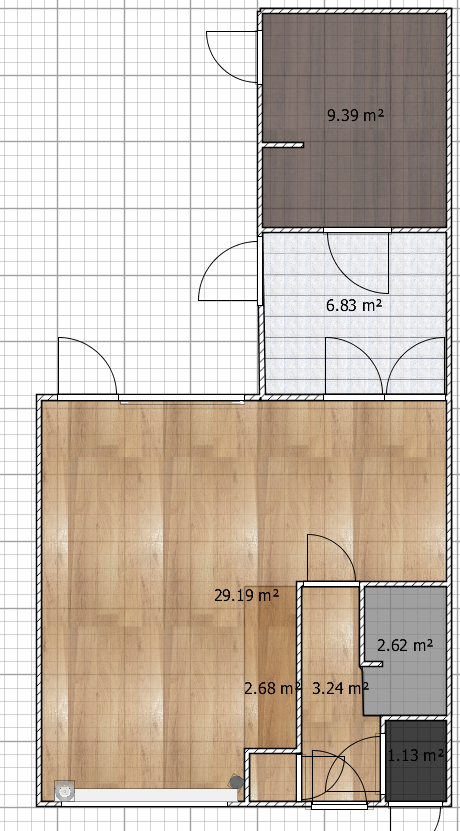
As you can see in my example I have created and extra room in the living room. This is because I have a different set of color in the area of the room .

Also where the stairs are coming I have created a separate room for it.
This conclude part 2 of this blogpost of the series for Home Assistant floorplan. In the next part we are going to
- Insert furniture
- Import textures
- Render and creating the floor image







